You’ve got a perfectly formatted list—except every line is missing a comma, and fixing it manually feels like digital torture 😀 . Whether you’re wrangling CSV files, prepping code snippets, or cleaning up a long list for a spreadsheet, it’s a small task that somehow eats up hours.
The truth? You’re not alone. Thousands of people waste time every day on this mind-numbing chore, even though a free tool can do it in seconds.
The Add Comma After Each Line Online tool instantly formats your content—no downloads, no coding, no stress.
It’s fast, clean, and so easy you’ll wonder why you ever did it the hard way.
We know how small tasks like this can slow you down, especially when you’re working with code, spreadsheets, or any long list of items. We keep it simple, fast, and accurate so you can move on to what matters.
Let’s explore how this tool can save your time—and your sanity.
Add Comma After Each Line Online
Adding commas after each line can be a tedious and time-consuming task, especially when dealing with a large amount of text. However, there are various online tools available that can automate this process and make it much easier and faster. One such tool is the free online comma separator provided by us.
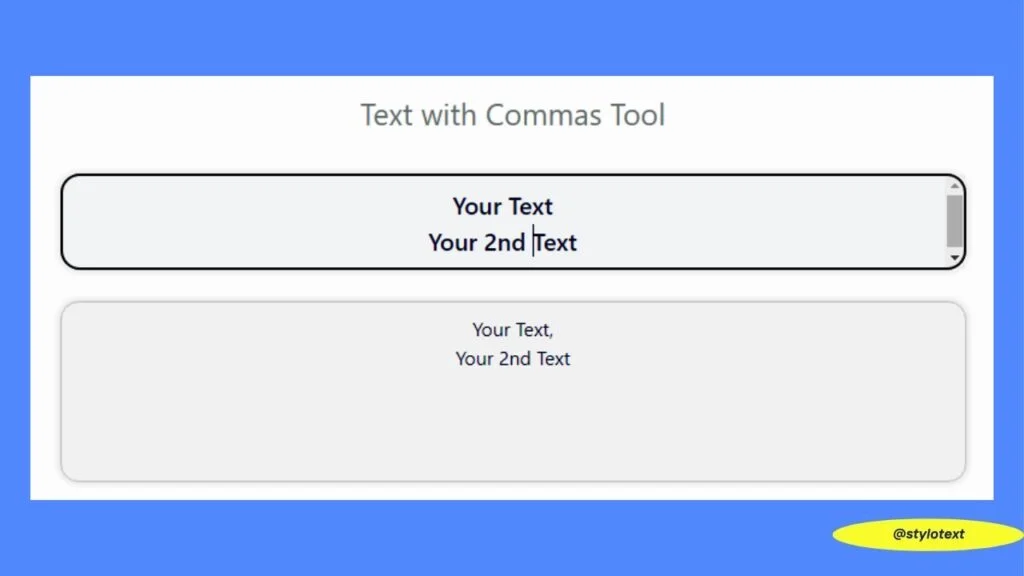
Paste your list, hit “Add Comma,” and get a clean version with commas added to the end of every line. Copy the result and drop it straight into your project. Quick and simple. Use our Add Comma to End of Every Line tool and skip the extra steps.
Everyone loves to save time and avoid manual errors. That’s exactly why we’ve created our Add Comma After Each Line Online tool. It’s like a little helper that automatically adds a comma at the end of every line, so you can keep your text formatting simple and consistent. Whether you’re working with data, lists, or code, this feature is there to help you stay on top of your game.
Use a comma after every line in the online tool.
To use the tool, go to the website help seo tools and enter the text that you want to separate with commas or with special characters, with each item or phrase on a separate line. Once you have entered the text, click the “Add separator” button. The tool will automatically add a comma after each line, resulting in a list of items or phrases separated by commas.
Why use Add comma online?
This tool can save you time by automating the process of adding commas. This tool is useful for working with paragraphs, numbers, or sentences. You can also use special characters to customize the separation.
You can also insert special characters at the end of every line. This tool can separate your words with commas, as well as separate paragraphs, numbers, sentences, and more.
Want to add a comma at the end of every line online?
It’s easy to add a comma after each word. Many online tools provide free options to add a comma at the end of every line. You can also add special characters at the end of every sentence.
How do I add a comma after every line? Step-by-Step Guide
- Open the Tool: Access our Add comma at the end of each line tool from our homepage or directly through the tool’s link.
- Input Your Text: Copy and paste the text or list of add a comma at the end of each line that you want to format into the provided input box. Ensure that your text is arranged with each item or line on a new line.
- Apply the comma adder online: Simply click the button labeled “Add Comma.” The tool will process your text and automatically add a comma at the end of each line.
- Copy the Output: Once the commas have been added, you can easily copy the formatted text with a single click and paste it wherever you need it.
Example
Input
Apple
Banana
Cherry
After adding a comma at the end of each line Output
Apple,
Banana,
Cherry,
Tips for Best Results
- Make sure each item or line is separated by a new line for the best outcome.
- This tool is great for creating CSVs or any document requiring properly formatted lists.
How do you add a comma after each line in Excel?
To add a comma after each line in Excel, follow these simple steps:
- Select the Cells: Highlight the cells where you want to add commas.
- Go to the “Home” Tab: Click on the “Home” tab in the toolbar.
- Locate the “Numbers” Section: In the “Numbers” section, you’ll see formatting options.
- Click the Comma Icon: Select the comma icon to apply separator commas to the selected cells.
This will insert commas automatically, formatting the data with the desired separators.
How do I add a comma after every line in word?
To add a comma after every line in Microsoft Word, follow these steps:
- Open the Find and Replace Tool:
- Press
Ctrl + H(Windows) orCommand + H(Mac) to open the Find and Replace dialog box.
- Press
- Set the Find and Replace Fields:
- In the Find field, type
^p. This represents the end of a line (paragraph mark). - In the Replace field, type
,^p. This will add a comma at the end of each line.
- In the Find field, type
- Apply Changes:
- Click Replace All to apply the changes throughout the document.
If you’re working on multiple documents:
- Use a batch processing tool or feature to import your files.
- Add the Find and Replace pattern (
^pand,^p) to apply the changes to all imported files.
This method ensures that a comma is added to the end of every line quickly and efficiently.
If you want to add commas to a list, you can use the Add Text tool in Helpseotool. Free online comma separator is a one-click comma adder to convert a list to add commas.
This tool is especially useful for tasks like creating lists, formatting data, or getting content ready for publication. It can also save time and increase efficiency when working with large amounts of text because it eliminates the need to manually add commas after each line.
In short, the free online comma separator from helpseotools is a handy tool for adding commas after each line of text. It has a simple interface and fast processing speed, which makes it an ideal solution for anyone who needs to quickly separate text with commas.
How do you add a comma to a list?
You can use an online comma separator tool like the one available on Stylotext. Just paste your list into the tool and click “Add Comma” to automatically add a comma after each item.
How do you add a comma to an email list?
You can use the same online comma separator tool that StyloText provides. Just paste your email list into the tool and click “Add Comma” to automatically add a comma after each email address.
How do you separate items by comma?
To add a comma to an email list, use the online comma separator tool provided by StyloText. Just paste your email list into the tool, and click “Add Comma” to automatically add a comma after each email address.
How many commas can I add in a list?
The number of commas in a list depends on the number of items in the list. Each item in the list should be separated by a single comma. For example, if you’re making a list of three things, you’d use two commas: “item1, item2, item3”.
What is a joining comma?
“Joining comma” is not a common English term. If you want to know how to use a comma to connect items, you can use an online tool like the one provided by StyloText. Just paste your items into the tool and click “Add Comma” to join them with commas.
Do I need to install anything?
Nope! This tool works entirely online—just paste your text, click a button, and copy the result. No downloads, no sign-ups, and no installations required.
Will it overwrite my original content?
No. The tool simply generates a new version of your text with commas added. Your original input stays untouched, and you can always copy both versions.
Can I remove the comma from the last line?
Yes. Many versions of the tool include an option to skip the trailing comma on the final line—perfect for coding or structured formatting needs.
Does it work with long lists?
Yes. The tool can handle hundreds or even thousands of lines at once. It’s built for speed and efficiency, whether you’re formatting a short snippet or a massive dataset.
Can I use it on mobile devices?
Yes! The tool is fully responsive and works great on smartphones and tablets, so you can format your text on the go.