Here’s How to Copy and Paste 100 Times in Excel: We know, Microsoft Excel can be a bit tricky at first. But trust us, it’s a powerful tool for managing and analyzing data. With the right techniques, you’ll be amazed at how much time and effort you can save. Whether you’re just starting out or already have some experience, we’ve got you covered.
How to Copy and Paste 100 Times in Excel
In this guide, we’ll show you various methods to copy and paste data 100 times in Excel, so you can do it quickly and efficiently. We’ll go over everything together, from the basics like using the Fill Handle and keyboard shortcuts to more advanced techniques like utilizing VBA macros. By the time you’re done with this guide, you’ll be a pro at handling repetitive tasks in Excel with ease!
Why Copying and Pasting 100 Times Can Be Useful
Sometimes you need to copy and paste data more than once. Here are a few examples when this could really come in handy:
- Data Duplication: Creating a repetitive dataset for testing or analysis.
- Formulas: Applying the same calculation to a large number of rows or columns.
- Templates: Duplicating a specific format or template across multiple cells.
- Batch Updates: Updating large datasets with identical values.
Learning how to copy and paste efficiently is a really helpful skill. It’ll save you time and make sure your data management tasks are accurate.
Method 1: Dragging the Fill Handle
Use the Fill Handle by dragging it downward or across to duplicate the value or formula in 100 cells efficiently. If you want to duplicate the same value or text 100 times, the Fill Handle is your best friend.
Here’s how:
- Enter the Data: Type the value or formula in a cell (e.g.,
A1). - Select the Cell: Click on the cell to highlight it.
- Drag the Fill Handle: Hover over the bottom-right corner of the selected cell until you see a small “+” symbol. Drag the Fill Handle downward or across until you’ve filled 100 cells.
- Release the Mouse: Once you reach the 100th cell, release the mouse button. The data will be duplicated.
Tips for Using the Fill Handle:
- Double-click the Fill Handle to autofill the range if there is adjacent data in another column.
- Use the Fill Options that appear after dragging to customize how the data is copied (e.g., Fill Without Formatting).
Method 2: Copy and Paste Using Keyboard Shortcuts
Select and copy the cell, then highlight the target range and paste using Ctrl + V or Command + V to fill 100 cells. Keyboard shortcuts are a quick way to copy and paste data.
Here’s how to do it 100 times:
- Copy the Data: Select the cell(s) you want to copy, then press
Ctrl + C(Windows) orCommand + C(Mac). - Highlight the Target Range: Click and drag to highlight the 100 cells where you want the data to be pasted.
- Paste the Data: Press
Ctrl + V(Windows) orCommand + V(Mac) to paste the data into all selected cells.
When to Use This Method:
- Ideal for copying data across non-adjacent cells or large ranges.
- Helpful when you need to paste the same data into multiple sections of your worksheet.
Method 3: Using Excel’s Repeat Feature
Copy and paste once, then press F4 or Command + Y repeatedly to duplicate the action 100 times. Excel’s Repeat feature allows you to quickly replicate your last action. Here’s how:
- Copy the Data: Select a cell and press
Ctrl + C(Windows) orCommand + C(Mac). - Paste Once: Paste the data into the first target cell using
Ctrl + VorCommand + V. - Repeat the Paste: Press
F4(Windows) orCommand + Y(Mac) repeatedly until you’ve pasted the data 100 times.
Advantages of the Repeat Feature:
- Quickly repeat the last action without needing to reselect the data.
- Useful for small repetitive tasks where VBA may not be necessary.
Method 4: Using the Copy-Paste Loop with VBA
Write a VBA script to automate copying and pasting data into 100 cells with a simple loop. For advanced users, Excel VBA (Visual Basic for Applications) can automate the process. Here’s a simple script:
- Open the VBA Editor: Press
Alt + F11to open the VBA editor. - Insert a Module: Click
Insert > Module. - Paste the Code:
Sub CopyPaste100Times()
Dim i As Integer
For i = 1 To 100
Range("A1").Copy Destination:=Cells(i, 2) ' Change A1 and Column 2 as needed
Next i
End Sub- Run the Macro: Close the VBA editor, press
Alt + F8, selectCopyPaste100Times, and clickRun.
When to Use VBA:
- Ideal for large datasets or highly repetitive tasks.
- Saves time when copying and pasting across multiple sheets or workbooks.
Method 5: Using Formulas to Generate Data
Enter the initial data, then use formulas like =A1 to copy the value and drag the Fill Handle to repeat it 100 times. If you’re copying sequential data or creating a pattern, you can use Excel’s formulas:
- Enter the Initial Data: In
A1, enter the first value. - Use a Formula: In
A2, enter=A1(or any desired formula). - Drag the Formula: Use the Fill Handle to drag the formula down to 100 cells.
Example Use Cases:
- Generating sequential numbers by using
=ROW()or=COLUMN(). - Creating repetitive text patterns like “Item 1”, “Item 2”, etc.
Advanced Tips for Copying and Pasting in Excel
- Paste Special: Use
Ctrl + Alt + V(Windows) orCommand + Option + V(Mac) to access the Paste Special menu. This allows you to paste values, formats, or formulas only. - Dynamic Named Ranges: Use named ranges to manage large data sets and reference them easily in formulas.
- Shortcut Customization: Customize your Excel shortcuts to streamline repetitive tasks.
- Clipboard History: Utilize the Office Clipboard to manage multiple copied items at once.
Common Mistakes to Avoid
- Overwriting Data: Ensure the range where you’re pasting is empty to avoid overwriting critical information.
- Incorrect Formulas: Double-check formulas to ensure they adapt correctly when copied.
- Unnecessary Formatting: Use Paste Special to avoid copying unwanted formatting.
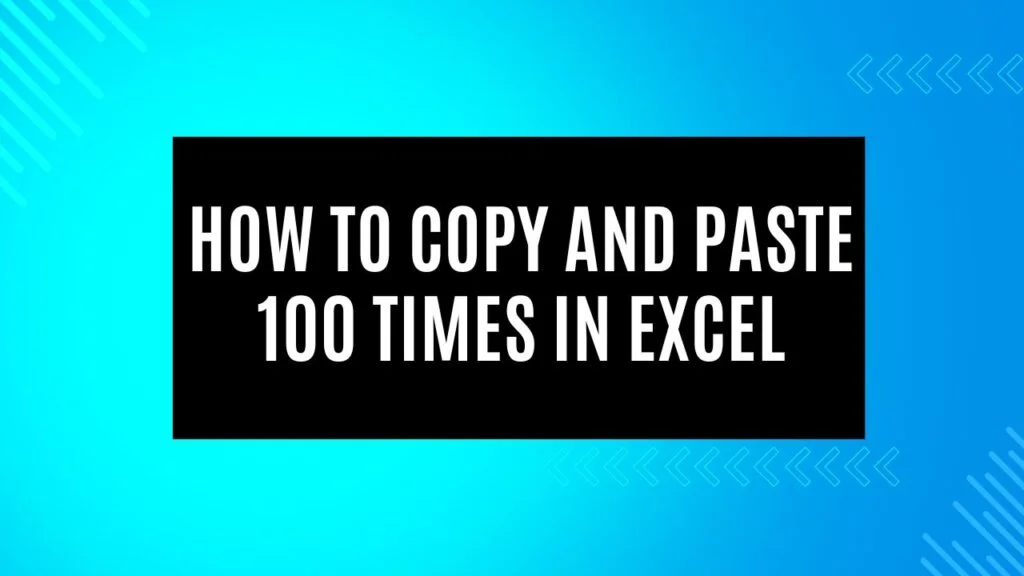
These methods will save you time and reduce errors when copying and pasting data in Excel. You can use manual techniques, such as the Fill Handle, or advanced methods like VBA macros. Excel has many tools to make repetitive tasks easier.
So, please feel free to try out different methods and see what works best for you. If you have any questions or want to share more tips, we’d love to hear them! Just leave them in the comments below, and we’ll be happy to share your tips and tricks for making your Excel workflow easier!