Change Font Size on iPhone 15 & iPhone 15 Pro: Adjusting the font size on your iPhone 15 or iPhone 15 Pro can make reading easier, whether you prefer smaller text to fit more content on the screen or larger text for better visibility. Here’s a step-by-step guide on how to change the font size and enhance readability on your device.
How to Change Font Size on iPhone 15 & iPhone 15 Pro
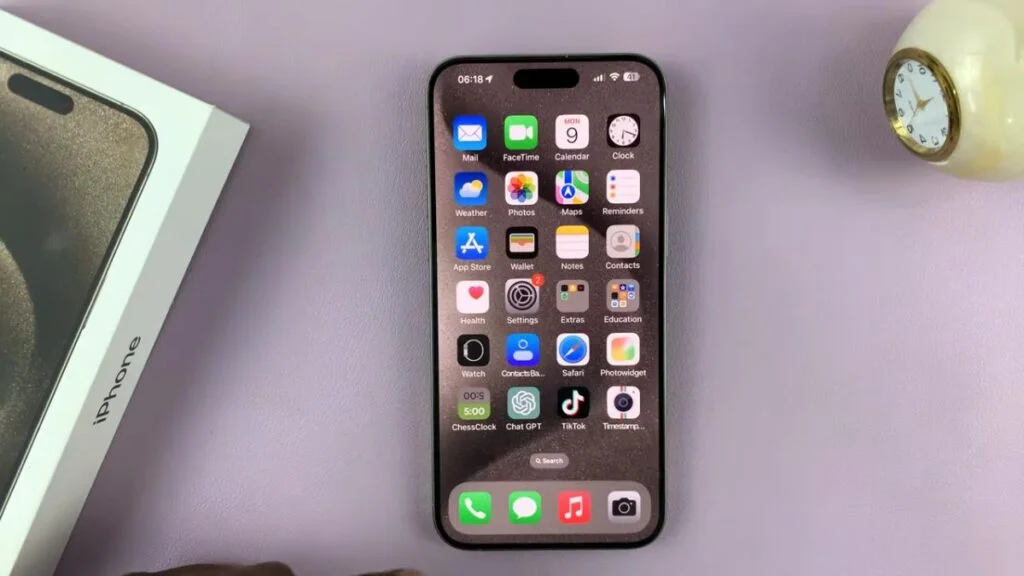
Change Font Size on iPhone 15 & iPhone 15 Pro
- Open Settings: Go to the Settings app.
- Go to Display & Brightness: Tap Display & Brightness.
- Adjust Text Size: Tap Text Size and use the slider to increase or decrease font size.
For Larger Text:
- Return to Settings.
- Go to Accessibility > Display & Text Size.
- Tap Larger Text and toggle it on for even bigger sizes.
Here’s the Step by step guide:
Step 1: Open Settings
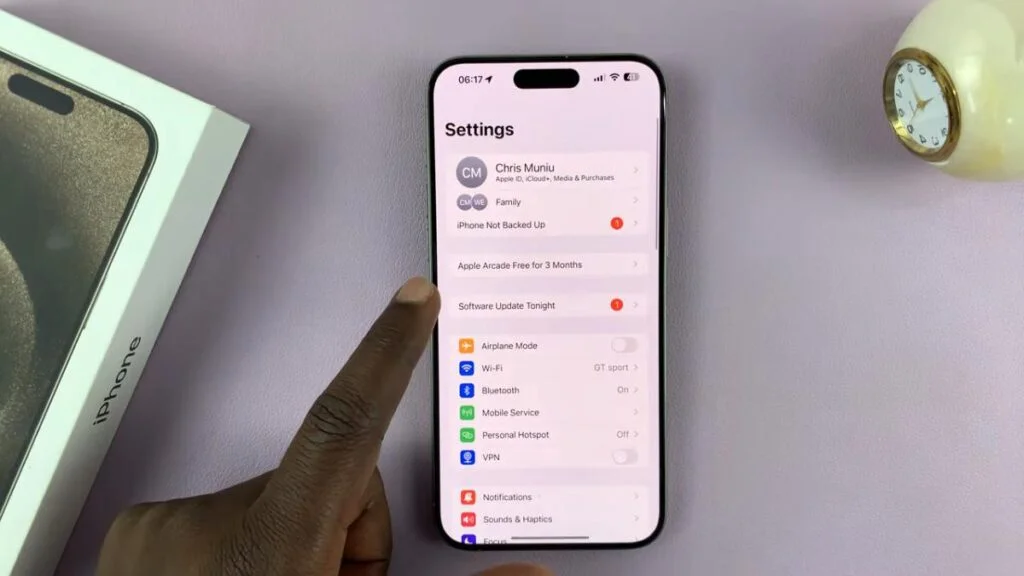
To begin, unlock your iPhone and go to the Settings app. This is where you’ll find all the options to adjust your iPhone’s display preferences.
Step 2: Navigate to Display & Brightness
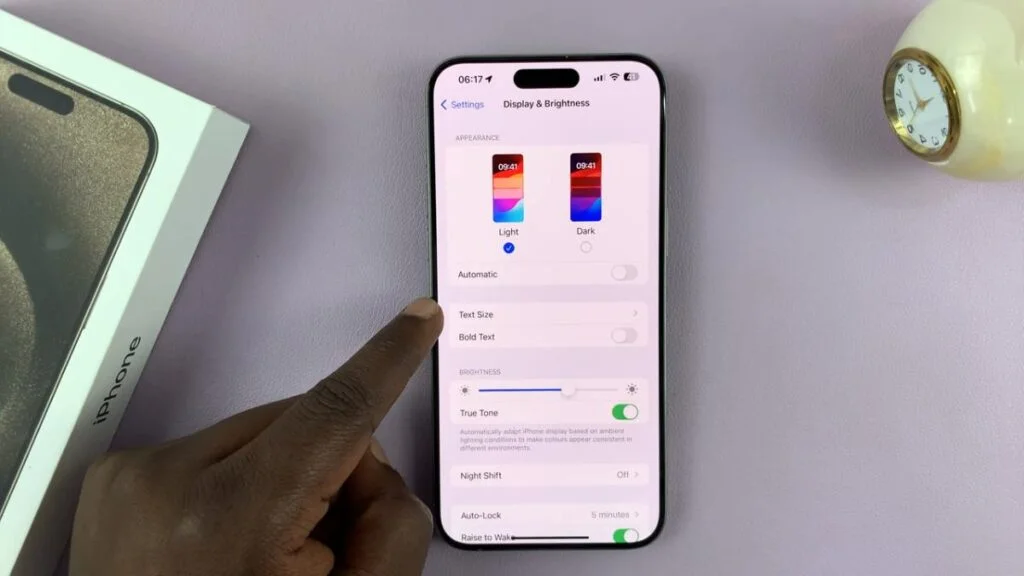
Once you’re in Settings, scroll down until you find Display & Brightness. Tap on it to access various display settings.
Step 3: Adjust Text Size
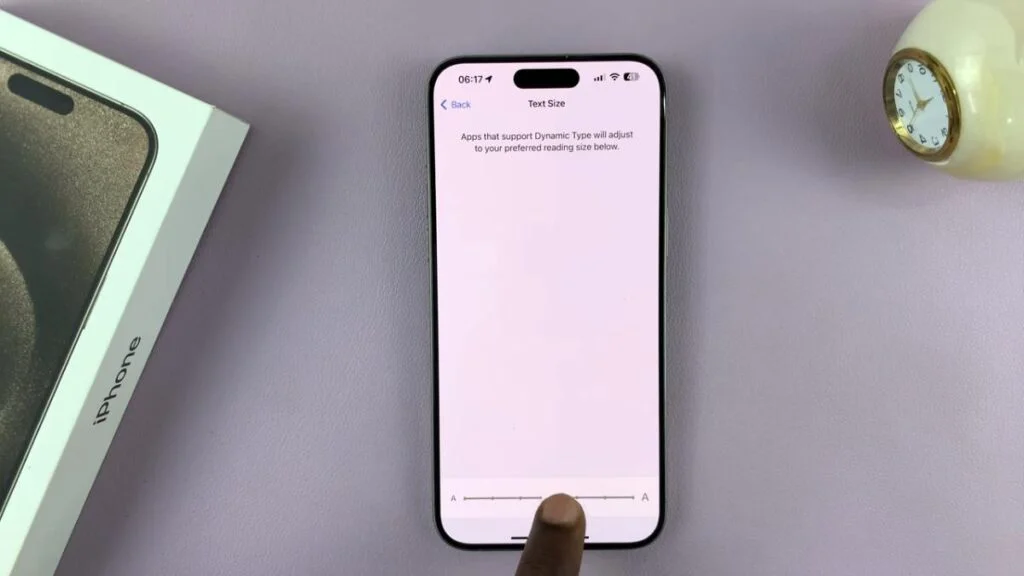
Under Display & Brightness, you’ll see an option labeled Text Size. Tap on Text Size, and you’ll be taken to a screen with a slider.
- To Increase Text Size: Move the slider to the right.
- To Decrease Text Size: Move the slider to the left.
As you adjust the slider, you’ll see the text size change in real time, allowing you to find the perfect size.
Step 4: Enable Larger Text (Optional)
If you’d like an even bigger text size than what’s available in the standard settings, follow these additional steps:
- Go back to the Settings main page.
- Scroll down and tap on Accessibility.
- Under Accessibility, select Display & Text Size.
- In this menu, tap on Larger Text.
Toggle Larger Accessibility Sizes to enable a broader range of text sizes. Once activated, you can use the slider to increase the text size even more..
Final Look
After making your changes, take a look at the main menu or any app on your iPhone to see the new text size in action. You can always return to Settings and adjust the text size as needed until it’s comfortable for you. With these steps, you can quickly and easily customize the font size on your iPhone 15 or iPhone 15 Pro to best suit your needs.